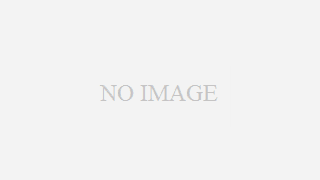 Excel 1スキル
Excel 1スキル 計算ミスを防げぐ チェックその④
☆色分けを使う計算チャックを行ううえで、どの値をチェックすればいいのかを一目でわかるようにするには色分けをすればいい。ベタ打ち → 青計算式 → 黒他のファイル参照 → 緑と会社内で統一して決めておけば、黒の値をF2キーやトレースでチェッ...
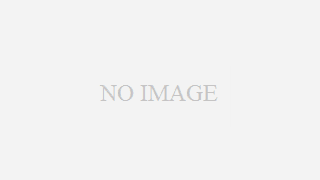 Excel 1スキル
Excel 1スキル 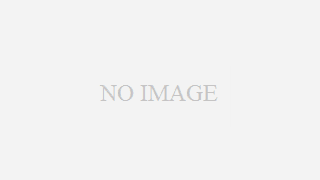 Excel 1スキル
Excel 1スキル 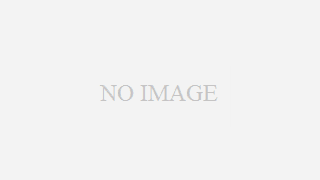 Excel 1スキル
Excel 1スキル 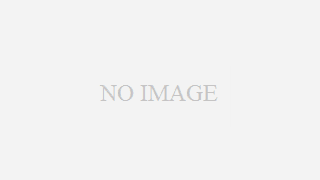 Excel 1スキル
Excel 1スキル 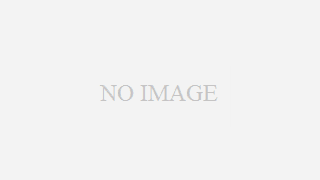 Excel 1スキル
Excel 1スキル 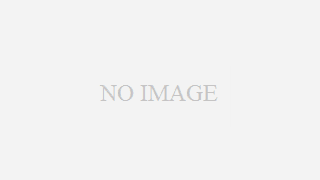 Excel 1スキル
Excel 1スキル 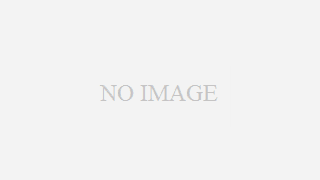 Excel 1スキル
Excel 1スキル 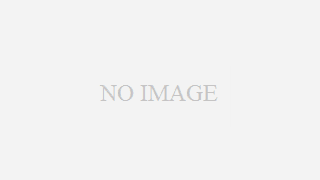 Excel 1スキル
Excel 1スキル 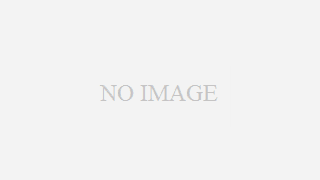 Excel 1スキル
Excel 1スキル 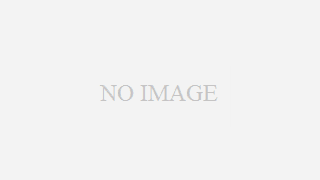 Excel 1スキル
Excel 1スキル