*Sketchup pro
今回は円弧について紹介します。円弧といっても何種類かありますのでその中の扇形円弧について紹介していこうと思います。
基本操作としては、開始点を決める(クリック) ⇒ 半径を決める(ドラッグ又は数値入力) ⇒ 円弧の長さを決める(ドラッグ) ⇒ 終点を決める(クリック)
これだけです。マウス操作のみで出来ますのでまず試しに描いてみるとすぐ理解できます。
以下で詳しく説明していきます。
ツール
使用ツールは、円弧のカテゴリの中にある”扇形”を選択して始めます。
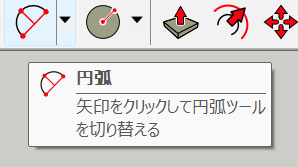
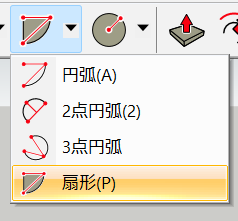
これでツール選択で作図可能な状態になります。
手順
1.ツール選択
上で紹介したように選択し、カーソルが写真のようになればOKです。
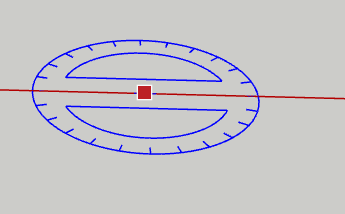
2.開始点を決める
開始点は任意の位置でどこからでもクリックで開始できます。ほかに交点や、他のモデルの端点なども開始点として選択支持することも可能です。
円弧を描く面は3方向選択できます。一度開始点でクリックした状態でそのまま軸方向にドラッグすることでカーソルの色が変わるので、決めた方向でクリックを話します。
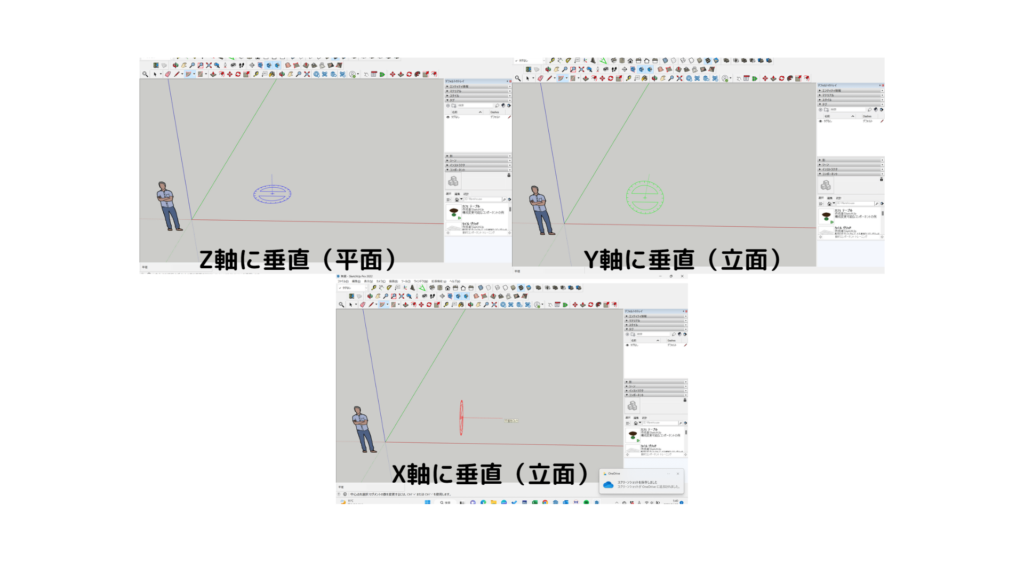
3.半径を決める
半径の決め方は2パターンあります。一つ目はドラッグして適当な位置まで引き延ばし決める方法。二つ目は、半径数値を入力して決める方法です。
4.円弧 長さを決める
円弧の長さはマウス操作でドラッグして描きますが、端点から端点までや長さが決まっているのであれば数値入力しEnterキーでも可能です。そのほかにも角度を入力して描く方法もあります。
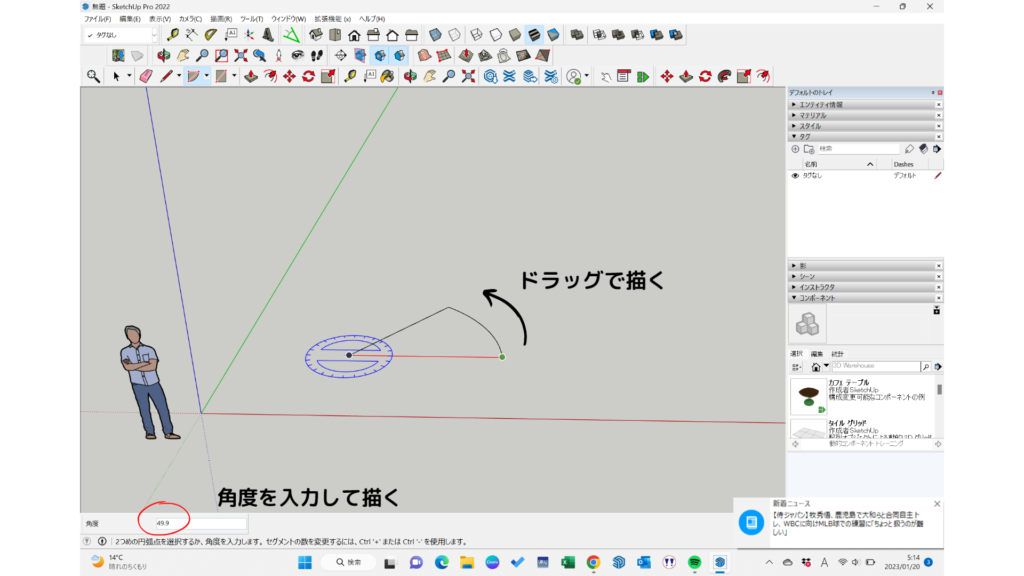
5.終点を決める
終点はクリックまたは角度指定の場合はEnterキーです。
動画で紹介
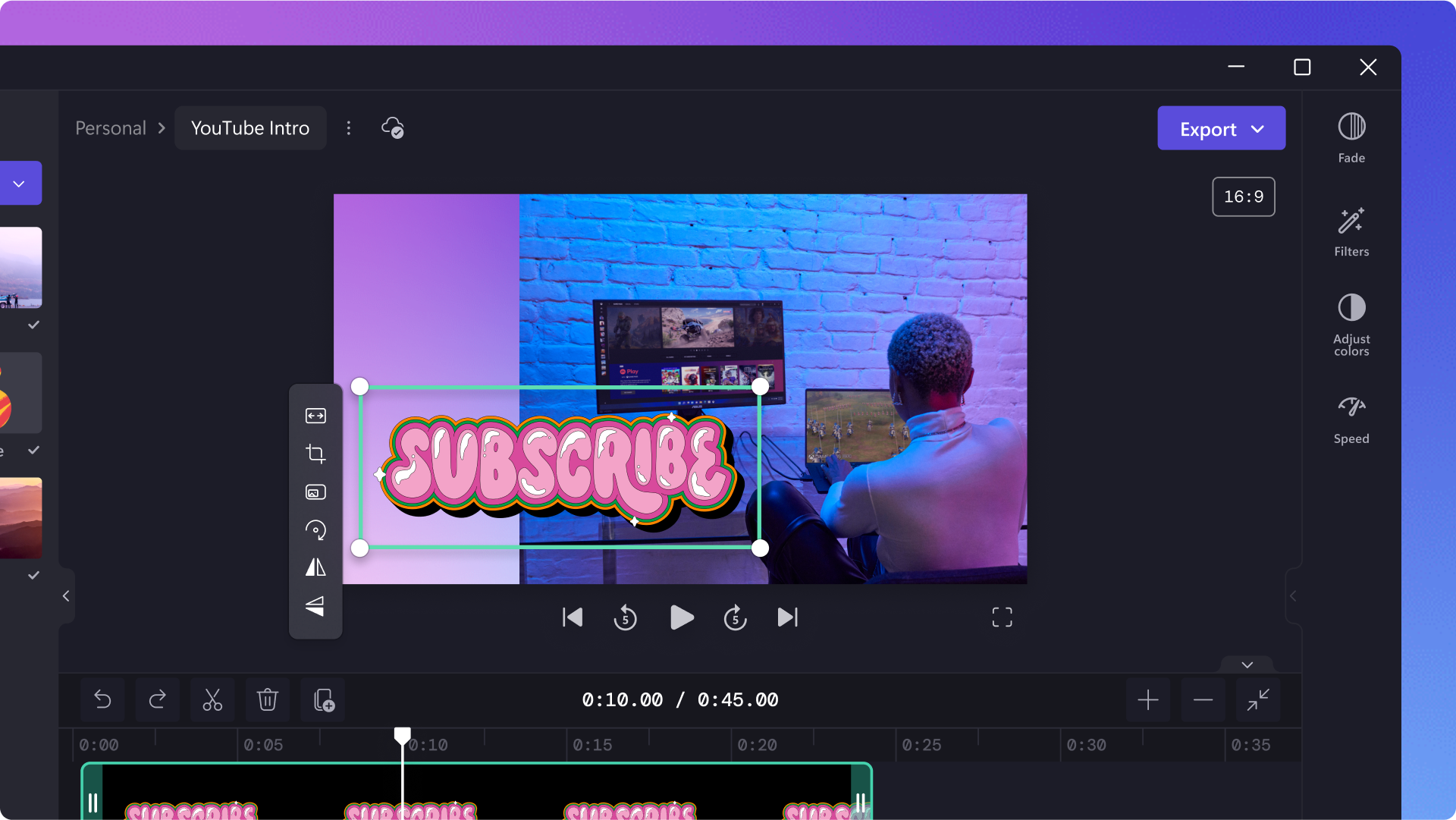
まとめ
以上が扇形円弧を描く方法の紹介でした。まとめると、
1,開始点を決める(クリックしながらドラッグで方向も決める)
2,半径を決める(ドラッグもしくは数値入力)
3,円弧の長さを決める(ドラッグもしくは角度を入力)
4,終点でクリック
ありがとうございました。



コメント