*Sketchup pro
今回は、円を描く方法を紹介します。基本操作はマウスのクリック&ドラッグで完結し、以下が手順です。
1.クリック(開始点)
2.ドラッグで半径決める
3.クリック(終点)
では、詳しく説明していきます。
使用ツール
ツールは円のアイコンを選択して使用します。
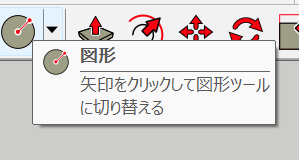
円がないよって方は図形の右にある▼マークをクリックし円を選択してください。(長方形や、六角形などの図形と同じカテゴリーになっています。
手順
1.ツールを選択
上で紹介したツールを選択します。
2.開始点を決めてクリック
開始点は任意の位置でクリックにて開始できます。またモデルの端点や交点から開始することも可能で、いずれも左クリックで開始します。
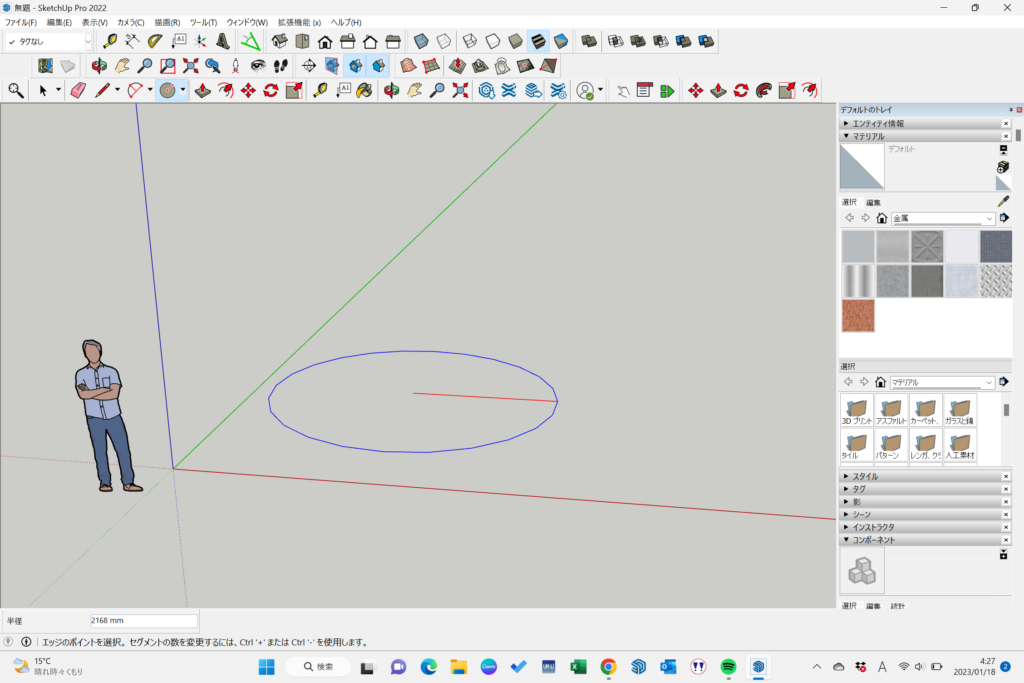
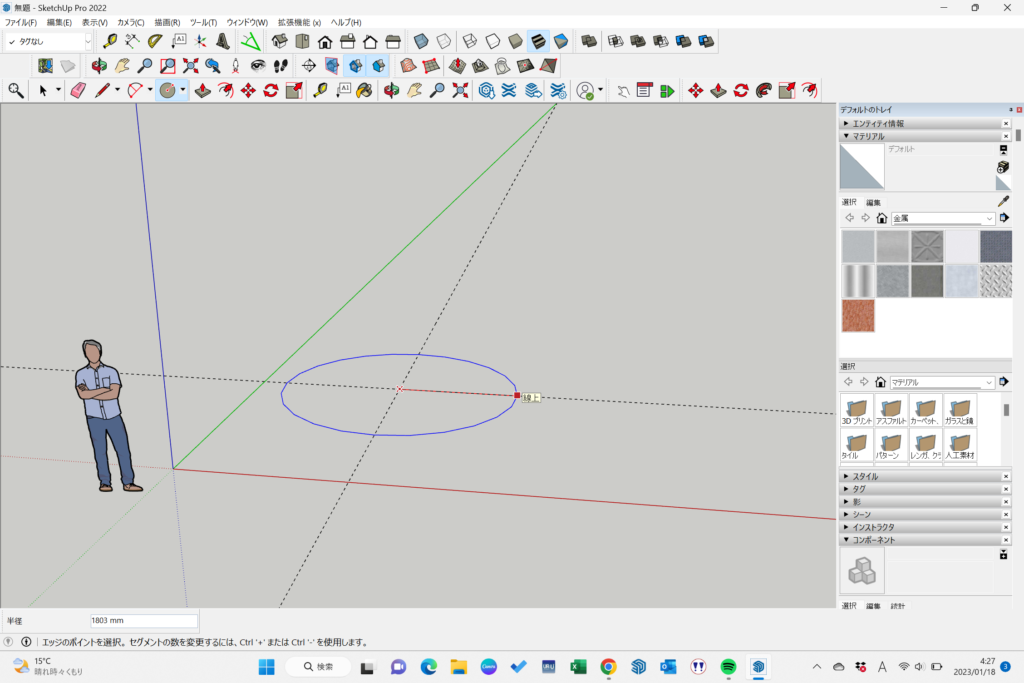
交点を支持して開始の場合、交点は✖印で表示されますので、左クリックにて開始できます。
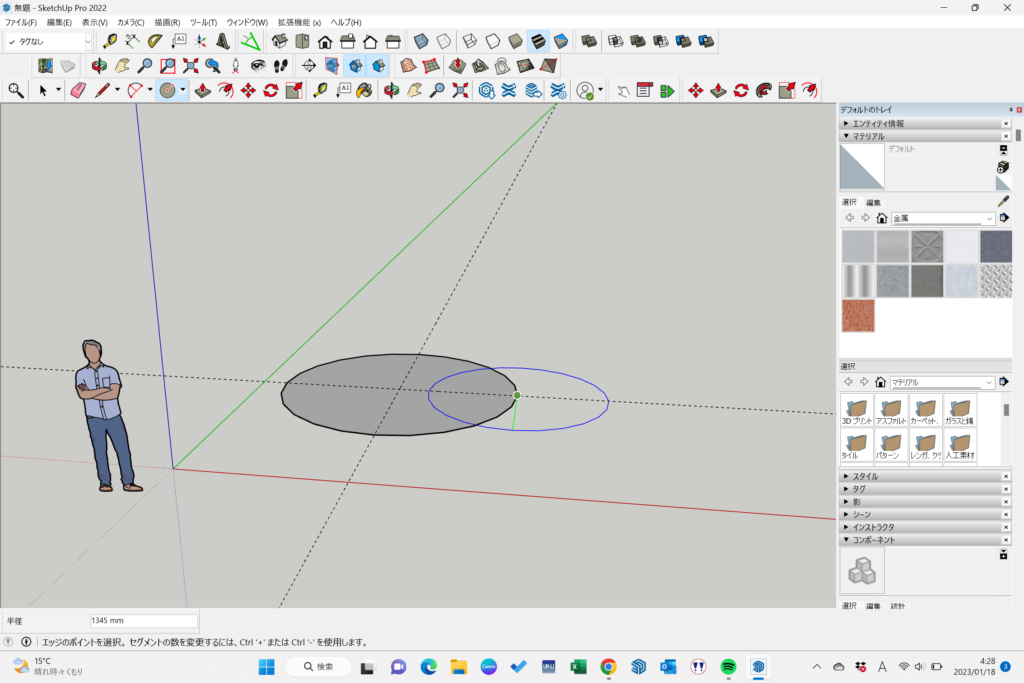
端点を支持の場合、端点は緑色で表示され左クリックで開始できます。緑の線はY軸に平行を意味しています。
3.ドラッグして半径を決める
半径はドラッグで引き延ばし任意で決めることが出来ますが、直接キーボードにて半径数値を入力して描くことも出来ます。
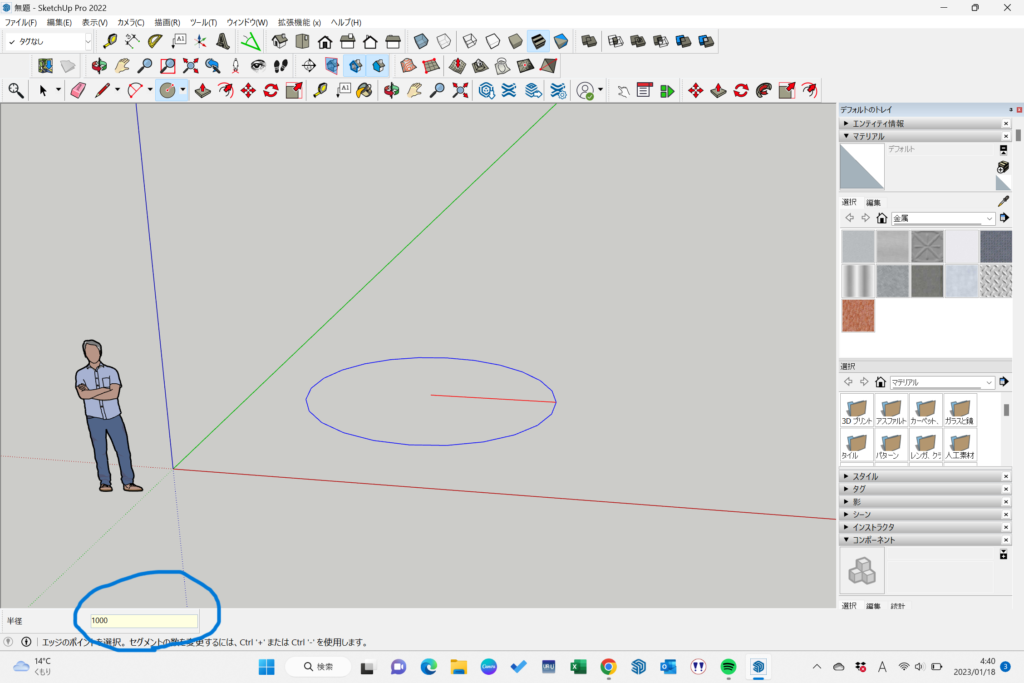
そのほか、先にモデリングされたものの面上ににも追加できますので参考までに紹介しておきます。
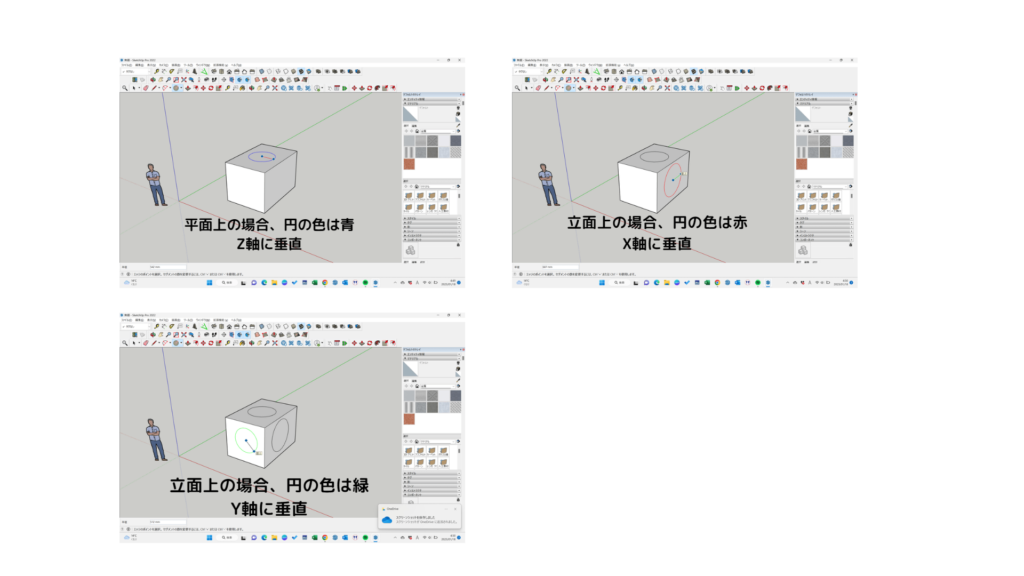
4.終点を決めてクリック
終点は任意で決める場合は左クリックにて止めることが出来ます。また数値を入力した場合はEnterキーにて完了です。
動画で紹介
簡単ではありますが、説明動画の方も載せておきます。
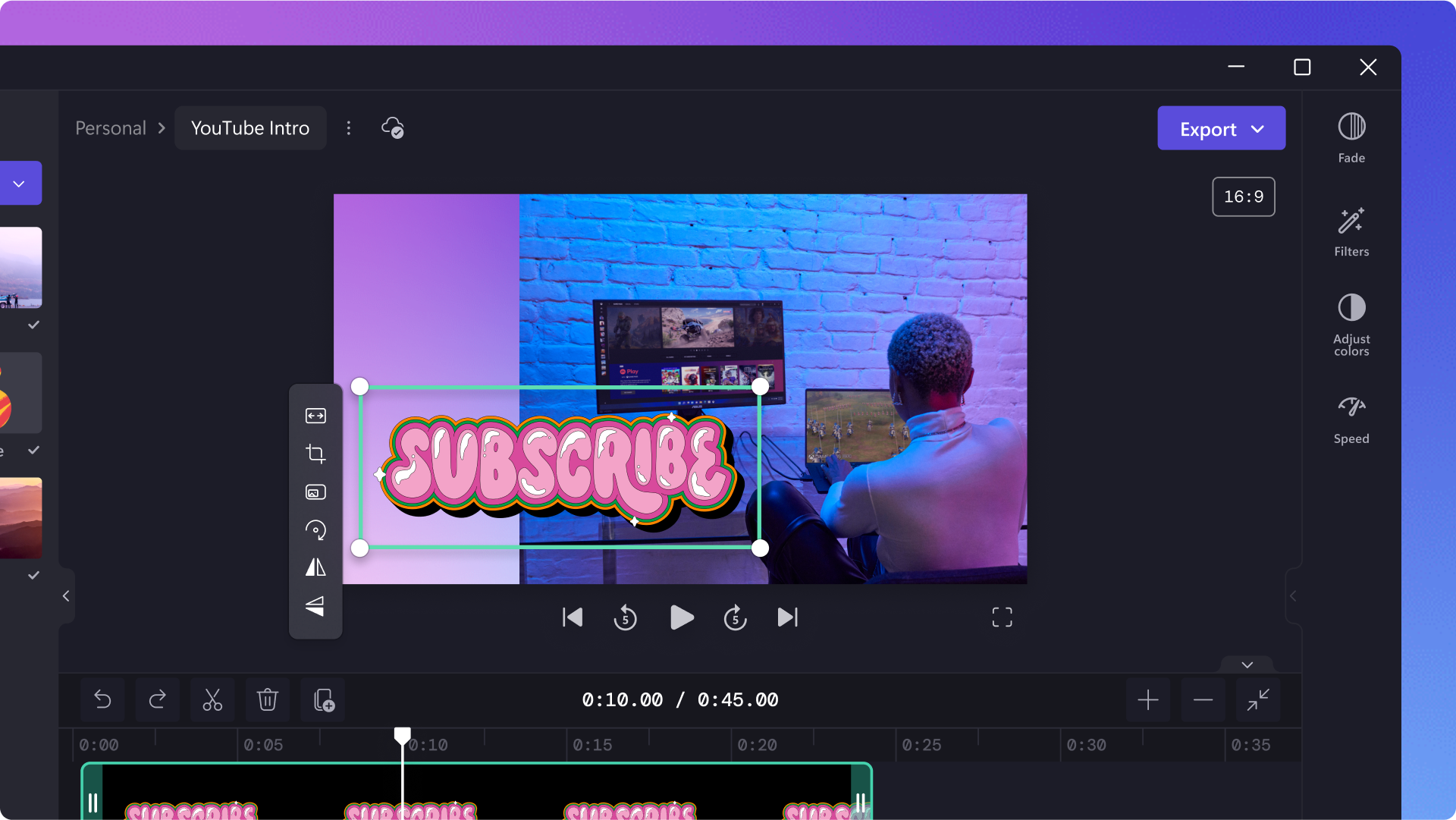
まとめ
以上が円を描く基本になります。まとめると、
1.ツール選択
2.開始点を決めてクリック(任意の位置もしくは端点など)
3.半径を決める(ドラッグもしくは数値入力)
4.終点を決めてクリック(任意の位置もしくは端点など)
となります。
あとは、自分で描いてみながら試行錯誤してみてください。
ありがとうございました。



コメント